- How To Check My Mac Memory Settings
- How To Check My Mac Memory Usage
- Check Ram On Macbook
- How To Check My Mac Memory Type
- How To Check My Mac Memory Windows 10
Knowing which Apps or Processes are running on your Mac is important, because some of these Apps could be slowing down your Mac. You will find below 4 different ways to show All the Running Apps and Processes on your Mac.
This video shows you two ways to check how much of your Mac's memory is being used. As a bonus, it also shows you how to download and install a new Dashboard widget, iStat Pro. If you need a closer look at your Mac's memory use, there are a few ways to go about it. From the Storage screen, you can select ‘Manage,' which takes you to a new window. Applications, Documents, Photos, and other sections can be found on the left of this window, and a detailed view of those files on the right. You can also use Finder! Click on the Finder app from your Mac's home screen. Then, click on Applications from the right side. Now, click on the Utility folder. After that, double click on the Activity Monitor icon. Finally, click on the Memory tab to check RAM usage on Mac. You can view the Memory Pressure to find the graph of memory usage.
Why to See All Running Apps and Processes on Mac
In case you are coming from a Windows computer, you must be used to opening the Task Manager on your Windows computer, in order to take a look at all the running apps and processes on your computer.
In the case of a Mac, there are multiple ways to see all the Running Apps and Programs, ranging from the simple option of using the Dock to using the Terminal command.
In general, the purpose of taking a look at All the Running Apps and Programs on your Mac is to get an idea of which programs are actively running on your Mac, what resources they are using and also to rule out the possibility of any unnecessary programs running in the background and using up resources on your computer.
Show All Running Apps and Processes On Mac Using the Activity Monitor on Mac
Activity Monitor can be described as the Mac equivalent of a Task Manager in a Windows computer. The Activity Monitor provides a very good view of the App and processes running on your Mac and the amount of resources being uses by these Apps and Processes.
1. Click on the Finder icon located in the left corner of the Dock (See image below)
2. On the next screen, click on Applications in the left sidebar menu and then click on the Utilities folder.
3. In the Utilities folder, click on Activity Monitor which should be the first item in Utilities Folder (See image below)
4. Once Activity Monitor opens, you will be able see a list of All the Processes or Applications currently running on your Mac (See image below)
As you can see in the above image, there are 5 different tabs in the Activity Monitor -> CPU, Memory, Energy, Disk and Network.
Clicking on each tab will show you more details, for example, clicking on the Memory Tab will show you how much memory each process is using. Similarly, clicking on the CPU tab will show you the amount of CPU being used by each of these Apps and Processes running on your Mac.
5. To view more info about a specific Process or Application, simply click on the Application/Process and then click on the i icon button located at the top left Corner of the screen (See image below).
6. To force quit an application or process through Activity Monitor, simply click on the application you would like to force quit and then click on the x button, located at the top left side of your screen (See image below)
Show All Running Apps On Mac Using Force Quit Applications Manager
Another method to check all the Running apps and programs on your Mac is through the Force Quit applications manager on Mac.
1. Click on the Apple icon in the top menu bar of your Mac and then click on Force Quit Application in the drop-down menu (See image below).
2. This will open the Force Quit Applications manager which will show you all running apps on your Mac
3. To force quit one of these applications, simply click on the application from the list and click on the Force Quit button.
Show Running Apps and Processes On Mac using the Terminal Command
The Terminal also shows you a detailed view of which applications and processes are running on your Mac, along with the percentage of CPU used by each of these applications/processes.
1. To open Terminal on your Mac, do a spotlight search for the Terminal by pressing the Command + Space keys on your Mac keyboard and searching for Terminal in Spotlight Search. (See image below)
2. Next double click on the Terminal option or press the enter key on your Mac's keyboard to open up Terminal
3. In the terminal type in top –o cpu and press the enter key on your keyboard
This will show you a list of all running apps and processes with the apps consuming the most CPU at the top of the list.
4. To reorganize this list close the Terminal and reopen it. Once Terminal reopens type in top –o rsize and press the enter key on your keyboard.
Now applications or processes which are using the most memory will be listed at the top of the list and the application or processes using the least memory will be listed at the bottom of the list.
Show Running Apps Through Dock
The easiest way to view running apps on your Mac is by simply taking a look at your dock.
All running applications will have a black dot underneath the applications icon (See image below)
While this method is easy to follow, it sometimes will not show you all apps running in the background and does not even show you which processes are running in the background.
This method also does not give you much detail, like how much memory each application is using or how much CPU is being used by each application.
If you're plagued by the 'Your system has run out of application memory' message or your Mac is suddenly acting slow and sluggish, you might be wondering how to check the memory on your Mac?
There is no denying MacBooks are powerful computers, but they do have limitations. Luckily, we can do plenty to resolve this issue and get your Mac running smoothly again.
Knowing how to reduce memory usage on your Mac is essential, so let's jump in and look at how we can check and reduce memory usage.
What is RAM?
RAM (Random Access Memory) is essentially your Macs short-term memory. It temporarily stores everything currently running in real-time on your device. RAM storage is considered volatile memory—when there's no power or every time you restart your Mac it gets cleared.
RAM vs Hard drive
Unlike your RAM storage, your hard drive is permanent storage; here you can store data for a long time.
When your Mac is using the majority of your available RAM, you might experience these issues:
Spinning beachball
Applications crashing
Low on memory message
Slow loading times
Read on to find out how to check and clear your Mac's memory.
Check your Mac memory usage
To check your RAM usage:
Open a Finder Window then Applications > Utilities > Activity Monitor.
Now select the Memory tab.
Activity Monitor shows all of your processes and how much memory each one is taking up.
At the bottom is a little graphical representation and totals, but what does this all mean?
App memory: Memory being used by apps.
Wired memory: Memory used by the system to operate.
Compressed: Memory that has been compressed to make more RAM available.
Cached files: Memory you can really use.
Swap used: Memory used by macOS.
If the graph under memory pressure shows a lot of red and yellow, your Mac is struggling for free memory; I'll show you how to clear memory on your Mac in the next section.
To check your hard drive storage:
Go to Apple Menu > About This Mac > Storage.
Here you'll see a breakdown of your hard drive storage. If you are low on space, press the Manage button, here you'll find Apples built-in storage optimization tool.
It's worth checking out the recommendations. These are all easy to follow steps that can help you optimize your hard disk storage. You can easily navigate through all the folders in the sidebar to remove and delete any old or large files taking up precious space on your Mac.
If you're looking for more detailed instructions on how to free up hard drive storage, check out our article.
How to free up RAM on Mac
Knowing how to clean up memory on Mac is essential, here are a few tips to keep your Mac optimized.
1. Restart your Mac
Sounds obvious, but since RAM is temporary memory when your Mac restarts, it will empty the RAM and any disk caches, so this is actually a pretty quick and easy way of cleaning up memory.
2. Check Activity Monitor
How To Check My Mac Memory Settings
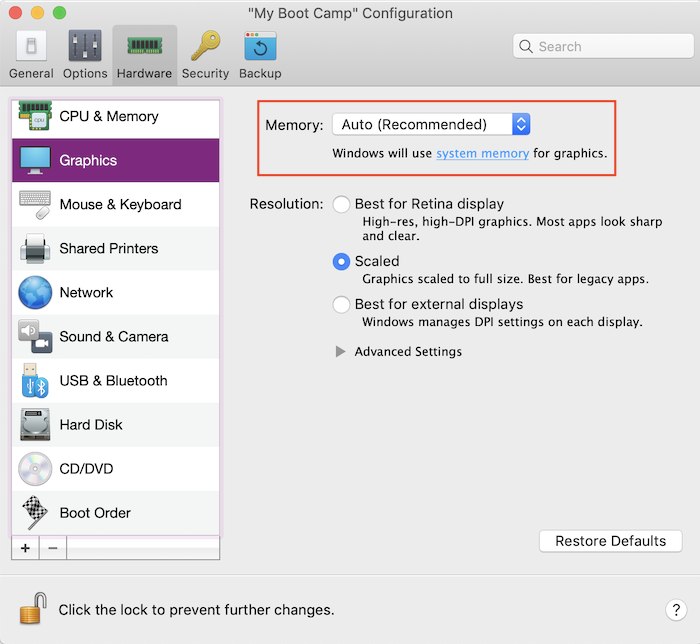
Check Activity Monitor, and close down applications that are using a lot of RAM. Here's how:
How To Check My Mac Memory Usage
Open a Finder Window then Applications > Utilities > Activity Monitor > Memory.
From the list, select any process or app that is hogging memory and press the 'X' to close it.
3. Tidy your desktop
The more icons you have lying around on your desktop, the more memory is used. Take a look at what's sitting on your desktop right now and have a tidy up.
I use stacks to keep my desktop in order. The Stacks feature categorizes items and puts them together in neat little piles. Double click anywhere on your desktop, and select Use Stacks from the menu.
4. Clear up System Junk
To optimize the available RAM you do have, it's a good idea to clean up your system junk, like temporary files, cache and incomplete downloads or old logs. You can spend hours trawling through folders, or you can use a dedicated tool like CleanMyMac X, to do all the hard work for you, in just a few clicks. Bonus points for this app being notarized by Apple.
Here's how to clean your system junk with CleanMyMac X:
Check Ram On Macbook
Launch the app — download the free version here.
Select System Junk from the left sidebar.
Press Scan, and then Clean.
5. Disable login items
Login items are another common source of memory usage. Unknowingly we can often have several installed that we rarely use, but they hog memory, here's how to check and remove:
Select Apple Menu > System Preferences > Users & Groups.
Select your user profile and then select the Login Items tab.
Press the Lock icon at the bottom of the screen to make changes.
Remove any applications you no longer want to launch when your Mac starts: select them in the list and press the '-' button.
6. Use a Mac memory cleaner
If you're really low on RAM or don't fancy poking around in all your files and folders, it can only be easier to use a Mac memory cleaner.
How To Check My Mac Memory Type
Here are my 2 favorite cleaners:

Check Activity Monitor, and close down applications that are using a lot of RAM. Here's how:
How To Check My Mac Memory Usage
Open a Finder Window then Applications > Utilities > Activity Monitor > Memory.
From the list, select any process or app that is hogging memory and press the 'X' to close it.
3. Tidy your desktop
The more icons you have lying around on your desktop, the more memory is used. Take a look at what's sitting on your desktop right now and have a tidy up.
I use stacks to keep my desktop in order. The Stacks feature categorizes items and puts them together in neat little piles. Double click anywhere on your desktop, and select Use Stacks from the menu.
4. Clear up System Junk
To optimize the available RAM you do have, it's a good idea to clean up your system junk, like temporary files, cache and incomplete downloads or old logs. You can spend hours trawling through folders, or you can use a dedicated tool like CleanMyMac X, to do all the hard work for you, in just a few clicks. Bonus points for this app being notarized by Apple.
Here's how to clean your system junk with CleanMyMac X:
Check Ram On Macbook
Launch the app — download the free version here.
Select System Junk from the left sidebar.
Press Scan, and then Clean.
5. Disable login items
Login items are another common source of memory usage. Unknowingly we can often have several installed that we rarely use, but they hog memory, here's how to check and remove:
Select Apple Menu > System Preferences > Users & Groups.
Select your user profile and then select the Login Items tab.
Press the Lock icon at the bottom of the screen to make changes.
Remove any applications you no longer want to launch when your Mac starts: select them in the list and press the '-' button.
6. Use a Mac memory cleaner
If you're really low on RAM or don't fancy poking around in all your files and folders, it can only be easier to use a Mac memory cleaner.
How To Check My Mac Memory Type
Here are my 2 favorite cleaners:
I mentioned this app earlier, so you might not be surprised to see it at the top of my recommendation list. Not only can CleanMyMac X help you clear your system junk (and a whole lot more) but it also has a handy Free up RAM feature.
Once you have downloaded the app, and launched it once, select the CleanMyMac X icon from your top Apple menu bar.
Under Memory, press Free Up.
Sit back and enjoy all that extra RAM.
Memory Clean 2
MemoryClean 2 from Fiplab is super easy to use. Once downloaded, this app will purge your Mac's inactive memory.
How To Check My Mac Memory Windows 10
Select the MemoryClean Icon from your top Apple menu bar.
Press Clean.
If you opt for another tool, always check reviews, and make sure it's a trusted source.
There we are, now you know how to check the memory on your Mac, how to clear it and use a Mac memory cleaner. See you back here soon, for more great tips.

